Installere en Windows XP som en virtuell maskin på VirtualBox
- Kategori: Linux
I min siste artikkel ( Installere og konfigurere VirtualBox for virtuelle operativsystemer ) Jeg ledet deg gjennom installasjonen av VirtualBox virtuelle maskinverktøy. I denne artikkelen skal jeg vise deg hvordan du faktisk installerer et operativsystem med dette verktøyet. Du vil bli overrasket over ikke bare hvor enkel installasjonen er, men hvor mye bedre maskinvaredeteksjon er. Faktisk, som du vil være vitne til i prøven installasjonen vi vil gjøre, er ingen maskinvaredrivere nødvendig. Tro det eller ei, Windows XP vil fungere rett ut av boksen.
Nå bruker jeg open source-versjonen av VirtualBox slik at ingen USB-støtte er inkludert. Utenom det - skal alt fungere akkurat som forventet.

Før du faktisk leser denne artikkelen, må du forsikre deg om at du har lest gjennom den første artikkelen og har VirtualBox installert. Når du har installert, kan du slå av VirtualBox, og du vil se et vindu som ligner på det i figur 1. Den eneste forskjellen er at det i mitt eksempel er allerede en virtuell maskin installert. Og selv om den for øyeblikket installerte VM er Windows XP, kan vi fortsatt installere en annen XP-forekomst. Du kan ha så mange forekomster av et enkelt operativsystem som du vil, så lenge du har plass til det.
Når det er sagt, la oss begynne prosessen.
Den første tingen å gjøre er å klikke på knappen Ny som starter opp veiviseren. Denne veiviseren, akkurat som installasjonsveiviseren vist i den opprinnelige artikkelen, er veldig brukervennlig og gjør det mulig å installere en virtuell maskin til en lek.
Den første skjermen er bare en velkomstskjerm - klikk på Neste-knappen for å gå videre til den første virkelige interaktive skjermen.

OS-navn / -type
Den første skjermen (vist i figur 2) krever at du gir VM et navn og velger operativsystem. Siden jeg allerede har en VM som heter Windows XP, vil jeg navngi denne nye versjonen noe annerledes.
Etter at du har konfigurert navnet og OS-typen, klikker du på Neste-knappen for å gå videre.
Virtuell hukommelse
Neste skjermbilde krever at du velger mengden minne du vil dedikere til din virtuelle maskin. Vær forsiktig med denne innstillingen. Du må fremdeles ha nok minne igjen for at operativsystemet for verten skal kunne kjøres. Som standard vil VirtualBox tilby deg det minimum som kreves for å kjøre den virtuelle maskinen. Dette er greit hvis du ikke har tenkt å gjøre mye med VM. Hvis du derimot planlegger å kjøre bestemte applikasjoner som er minneintensive, bør du støte litt på det virtuelle minnet.
Harddisk
Denne neste skjermen ble forklart i detalj i den opprinnelige artikkelen - se tilbake til den for detaljer. Når du er ferdig med den delen, er du klar til å ferdigstille den virtuelle maskinen din og begynne installasjonen. Klikk Fullfør og du er klar.
Slår den på
Nå legger du OS-CDen din i CD-stasjonen, velger den virtuelle maskinen du vil bruke, og klikker på Start-knappen. Det første du vil se er en informasjonsboks som instruerer deg hvordan du kan fange og frigjøre markøren. Dette er viktig å vite, ellers vil du finne at du ikke kan bruke musen utenfor VirtualBox. For å fange markøren i VirtualBox klikker du bare med musen inne i maskinvinduet. For å frigjøre markøren trykker du på Ctrl-tasten på høyre side av tastaturet. Det er det. Klikk gjennom advarselen så er du klar til å rocke.

Det som skjer nå er ganske mye en standardinstallasjon av Windows. Dette vil vanligvis ta omtrent samme tid som en normal installasjon vil ta. Når du er ferdig vil du ha en fungerende installasjon av Windows XP (som vist i figur 3).
Du vil merke at XP er inne i et vindu. Innenfor dette vinduet er en meny med tre valg. En av disse menyene du vil bruke ganske ofte er Maskin-menyen. Selvfølgelig kan du ikke komme til det hvis den virtuelle maskinen har fanget markøren. Hvis du jobber i din VM, og du vil komme til den menyen, klikker du på høyre Ctrl-tasten, og markøren blir løslatt.
Fra Maskin-menyen kan du gjøre en rekke ting som:
- Endre visningsmodus til fullskjerm.
- Ta et øyeblikksbilde av gjeldende tilstand på din virtuelle maskin.
- Stopp den virtuelle maskinen din.
- Slå av den virtuelle maskinen din.
- Lukk den virtuelle maskinen.
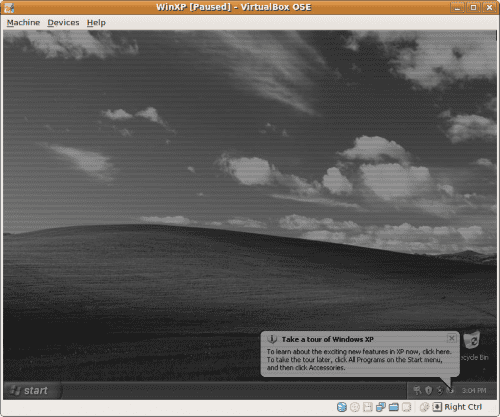
I stedet for å gå gjennom standardprosessen med å slå av Windows XP, er den enkleste metoden for å slå av først Pause den virtuelle maskinen og deretter Lukk den virtuelle maskinen. Når du pauser VM, blir skjermen grå (se figur 4), og du kan deretter lukke maskinen.
Når du klikker på Lukk, vil du se et annet vindu som spør om du bare vil lukke maskinen eller om du vil lagre maskinstatusen før du lukker den. Hvis du ikke har lagret maskinen nylig, kan du velge lagre maskinstatus.
Når du starter den virtuelle maskinens sikkerhetskopi, starter den nå i samme tilstand som den var da du lukket den. Se for deg å starte opp Windows XP på mindre enn 5 sekunder! Det er hva du vil oppleve når du starter en virtuell maskin fra en lagret tilstand.
Når alle maskinene dine er lukket, kan du gå ut av VirtualBox fra Fil-menyen i hovedvinduet.
Siste tanker
Jeg håper din erfaring med VirtualBox er like god som min. Jeg har brukt en rekke virtuelle maskinprogrammer - fra kostbar proprietær til gratis open source, og jeg må si at VirtualBox er noe av det beste.